1. Pertama tama tampilannya akan seperti ini
2. Lalu ubah " Time and Currency format" menjadi "indonesia" dan klik *next*
3. klik "Install now"
4. Pilih yang kedua dan klik *next*
5. Klik kotak yang berada di bawah yang tulisannya "i accept the license terms" lalu klik *next*
7. Nanti akan tampil seperti ini dan klik *new* , jika sudah atur sizenya atau kalian bisa bagi dua dengan size file locationnya dan klik apply dan next
8. Kemudian formatnya akan berubah menjadi 3 , klik format yang paling bawah lalu klik *new* , jika sudah klik "apply", dan selanjutnya kalian klik format yang di tengah lalu kalian klik"apply" , jika sudah klik "next"
9. Dan tunggu instalasi sampai 100%
10. jika sudah akan tampil seperti ini :
11. Jika tampil seperti di atas, harus menunggu sampai tampilannya seperti dibawah ini , Lalu buat password yang kamu ingin kan , saya sarankan di passwordnya lebih dari 6 digit dan ada huruf besar dan kecilnya serta nomor dan mudah diingat!!
12. Jika kalian sudah membuat passwordnya maka nanti akan muncul seperti ini , dan kalian tekan tombol Ctrl+Alt+Delete untuk membuka
13. kalau sudah menekan tombol Ctrl+Alt+Delete , maka kalian harus memasukan password yg sudah kalian buat
14. Jika kalian sudah memasukan passwordnya , tunggu !! sampai tampilannya seperti ini :
15. Lalu kalian klik tombol windows yang ada di keyboard dan dibarengin dengan huruf "r" , nanti akan muncul seperti ini:
, jika sudah muncul seperi ini kalin tulis "cmd" dan klik ok
16. Jika sudah menekan ok akan tampil seperti ini :
17. Karena kita ingin mengkonfigurasi windows server maka kita tulis perintahnya seperti ini sconfig
18. Jika sudah memasukan perintahnya , maka akan muncul seperti ini:
19. Ketik nomor yang akan kita setting , disini saya akan menyeting "commputer name" , berarti kita harus ketik no 2 lalu enter
20. Maka tampilannya akan seperti gambar dibawah ini , lalu kalian masukkan nama kalian, tetapi jangan sampai ada spasi
21. Jika sudah pasti muncul seperti gambar dibawah ini , dan kalian klik "yes"
22. Otomatis windowsnya akan ke restart , dan jika restart selesai akan muncul seperti gambar dibawah , dan kalian tekan Ctrl+Alt+Delete , lalu kalian masukkan passwordnya
23. Jika kalian ingin melihat computer name kalian yg sudah kalian atur , kalian bisa memasukan perintah "whoami" , lalu enter
24. Dan akan tampil seperti gambar yang dibawah , jika computer name kalian muncul di layar , berarti computer nqme kalian berhasil diganti
25. Sekarang kita kan mengubah "network settings" maka kita harus memberi perintah nya dari ulang lagi "sconfig" ,jika sudah klik no 8 , maka akan tampil seperti gambar dibawah
26. Jika perintahnya sudah muncul , kalian klik no "0" dan klik enter , jika sudah akan tampil seperti gambar di bawah
27. karena saya ingin mengubah IP Address maka klik no "1" lalu kalian klik "s"
28. Lalu masukkan IP Addressnya , kalu saya ingin memasukkan IP Address nya sesuai absen , lalu klik enter
29. Jika sudah, nanti IP Address nya akan tampil di "Network Adapter Settings"
30. konfigurasi selesai !!!
TERIMA KASIH GAESSS SEMOGA MEMBANTU
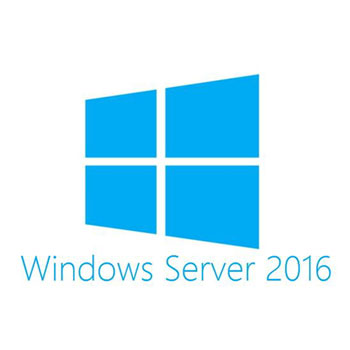












































No comments:
Write comments