Hai gaesss kali ini gw akan memberitahu ke kalian Cara Mengkonfigurasikan Web Server (IIS)
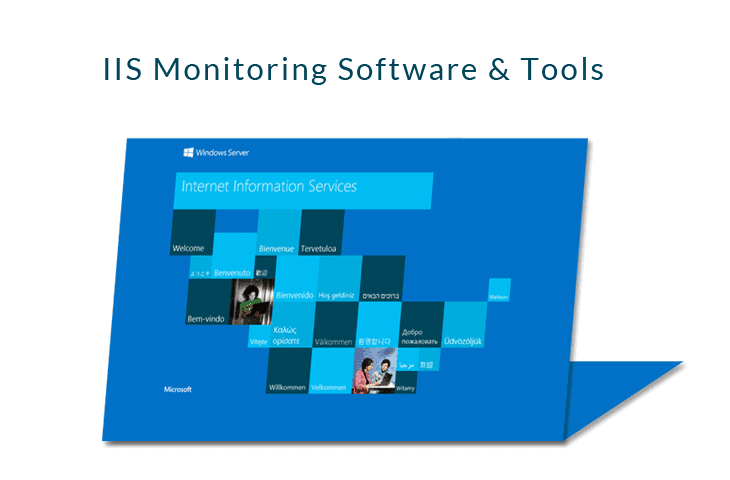
Web server merupakan salah satu kebutuhan yang digunakan oleh user untuk website yang mempunyai kapasitas penyimpanan yang besar dan juga akses yang cepat untuk trafik yang besar dalam mencegah terjadinya down pada suatu website atau aplikasi. Langsung saja kita bahas cara konfigurasinya.
1. Seperti biasa, di Server Manager kita tambahkan fitur di Manage -> Add Roles and Features.1. Seperti biasa, di Server Manager kita tambahkan fitur di Manage -> Add Roles and Features.
2. Lalu pilih opsi Role based or feature based installation.
3. Pilih Select a server from the server pool.
4. Lalu tambahkan fitur Web Server (IIS), lalu Next.
Lalu klik Add Features.
5. Di menu Features tidak perlu ditambahkan jadi kita lewati saja.
6. Karena kita menggunakan Windows Server 2016 untuk waspada saja kita cek Basic Authentication apabila tidak terceklist maka ceklistlah Basic Authentication.
7. Setelah itu kita Install di menu Confirmation, dan tunggu beberapa saat. Apabila ingin merestart otomatis saat installasi selesai anda bisa menceklist kolom diatas.
Tunggu hingga selesai, apabila sudah kita klik Close.
8. Selanjutnya buka tab Tools kemudian klik Internet Information Services (IIS) Manager.
9. Setelah kita mengeklik IIS maka secara default akan tampil seperti gambar dibawah ini, lalu kita klik Authentication.
10. Ubah Basic Authentication menjadi Enabled, maka muncul peringatan SSL site tidak aktif, ini disebabkan karena Anonymous Authentication masih dala enabled, maka ubahlah dari enabled ke Disabled.
11. Tambahkan satu user untuk mengakses web tersebut dengan mengeklik Server Manager lalu pilih Tools kemudian pilih Computer Management.
12. Lalu pilih Users kemudian pilih salah satu user yang bisa mengakses web server tersebut lalu isikan password user untuk bisa login ke dalam web.
13. Buka web browser kemudian masukkan IP Address server, misal: 172.16.16.16 lalu masukkan user yang telah dibuat sebelumnya.
14. Tampilan IIS sudah bisa dilihat pada gambar dibawah ini. Disini kita menggunakan IP Address.







































No comments:
Write comments