Hai gaesss kali ini gw akan memberitahu ke kalian Cara Konfigurasi VPN Server Menggunakan Windows 2016
Apa Itu VPN?
Virtual Private Network (VPN) adalah sebuah teknologi komunikasi yang memungkinkan untuk dapat terkoneksi ke jaringan public dan menggunakannya untuk dapat bergabung dengan jaringan local. Dengan cara tersebut maka akan didapatkan hak dan pengaturan yang sama seperti halnya berada didalam LAN itu sendiri, walaupun sebenarnya menggunakan jaringan milik public.
Dari cara pandang jaringan, salah satu masalah jaringan internet (IP public) adalah tidak mempunyai dukungan yang baik terhadap keamanan. Sedangkan dari cara pandang perusahaan, IP adalah kebutuhan dasar untuk melakukan pertukaran data antara kantor cabang atau dengan rekanan perusahaan. VPN muncul untuk mengatasi persoalan tersebut. Sebuah jaringan perusahaan yang menggunakan infrastruktur IP untuk berhubungan dengan kantor cabangnya dengan cara pengalamatan secara private dengan melakukan pengamanan terhadap transmisi paket data.
Fungsi Utama Teknologi VPN
Teknologi VPN menyediakan tiga fungsi utama untuk penggunanya. Ketiga fungsi utama tersebut antara lain sebagai berikut:
1. Confidentially (Kerahasiaan)
Dengan digunakannnya jaringan publik yang rawan pencurian data, maka teknologi VPN menggunakan sistem kerja dengan cara mengenkripsi semua data yang lewat melauinya. Dengan adanya teknologi enkripsi tersebut, maka kerahasiaan data dapat lebih terjaga. Walaupun ada pihak yang dapat menyadap data yang melewati internet bahkan jalur VPN itu sendiri, namun belum tentu dapat membaca data tersebut, karena data tersebut telah teracak. Dengan menerapkan sistem enkripsi ini, tidak ada satupun orang yang dapat mengakses dan membaca isi jaringan data dengan mudah.
2. Data Intergrity (Keutuhan Data)
Ketika melewati jaringan internet, sebenarnya data telah berjalan sangat jauh melintasi berbagai negara. Pada saat perjalanan tersebut, berbagai gangguan dapat terjadi terhadap isinya, baik hilang, rusak, ataupun dimanipulasi oleh orang yang tidak seharusnya. Pada VPN terdapat teknologi yang dapat menjaga keutuhan data mulai dari data dikirim hingga data sampai di tempat tujuan.
3. Origin Authentication (Autentikasi Sumber)
Teknologi VPN memiliki kemampuan untuk melakukan autentikasi terhadap sumber-sumber pengirim data yang akan diterimanya. VPN akan melakukan pemeriksaan terhadap semua data yang masuk dan mengambil informasi dari sumber datanya. Kemudian, alamat sumber data tersebut akan disetujui apabila proses autentikasinya berhasil. Dengan demikian, VPN menjamin semua data yang dikirim dan diterima berasal dari sumber yang seharusnya. Tidak ada data yang dipalsukan atau dikirim oleh pihak-pihak lain.
Manfaat dari VPN
Berikut ini adalah manfaat dari VPN :
- Remote Access : Maksudnya dengan menggunakan VPN kita bisa mengakses komputer ataupun jaringan kantor, dari mana saja selama terhubung ke jaringan internet atau publik.
- Keamanan : dengan menggunakan koneksi VPN kita bisa browsing, searching dengan aman saat mengakses dunia maya atau jaringan internet publik misalnya seperti hotspot atau internet yang ada di cafe-cafe.
- Dapat menghemat biaya setup jaringan : VPN juga dapat dipakai sebagai cara alternatif untuk menghubungkan jaringan lokal yang cukup luas dengan biaya yang lebih rendah. Karena transmisi data yang digunakan pada VPN memakai media jaringan internet atau jaringan publik yang sebelumnya telah ada tanpa perlu membangun jaringan sendiri.
Cara Kerja & Penggunaan VPN
- VPN mendukung banyak protokol jaringan seperti PPTP, L2TP, IPSec dan SOCKS. Protokol ini membantu cara kerja VPN untuk memproses otentikasi.
- VPN klien dapat membuat sambungan dan mengidentifikasi orang-orang yang diberi wewenang di jaringan.
- Jaringan VPN juga dienkripsi akan meningkatkan fitur keamanan , hal ini juga berarti bahwa VPN biasanya tidak terlihat pada jaringan yang lebih besar.
- Teknologi saat ini semakin banyak mendasarkan perkembangan VPN karena mobilitas yang disediakan dan saat ini Virtual Private Network juga membuka jalan untuk koneksi Wi-Fi dan jaringan nirkabel pribadi.
Kelebihan Dan Kekurangan VPN
Kelebihan VPN:
- VPN adalah solusi biaya efektif untuk organisasi bisnis besar dengan fasilitas jaringan khusus
- Meningkatkan mobilitas organisasi dengan langsung menghubungkan jaringan rumah atau para pekerja yang mobile di organisasi
- Fitur keamanan dapat disesuaikan.
Kekurangan VPN :
Dengan penyediaan akses ke karyawan secara global, faktor keamanan adalah risiko tersendiri. Hal ini juga menempatkan informasi sensitif perusahaan dapat diakses secara global. VPN membutuhkan perhatian ekstra untuk penetapan sistem keamanan yang jelas.
Terlepas dari kekurangannya, ada banyak solusi yang ditawarkan oleh VPN adalah memberikan konektivitas jarak jauh, file sharing, konferensi video dan layanan lain yang berhubungan dengan jaringan. Berbagai fitur yang sudah ditawarkan melalui layanan internet dapat ditawarkan melalui Privat Virtual Network dengan efektifitas biaya. Kelebihan tersendiri dari VPN karena dapat bekerja pada jaringan pribadi dan publik, intinya VPN adalah jaringan privat flexibel.
INSTALLASI
1. Langkah pertama yang harus dilakukan adalah masuk terlebih dahulu ke windows server 2016. Lalu ke server manager dan pilih add roles and features.
2. Lalu kita akan masuk ke Add Roles and Features Wizard. Di sini kita akan di tampilkan penjelasan tentang fungsi tab ini dan kita di peringatkan tasks yang harus kalian lakukan sebelumnya. Jika kita sudah memenuhi persyaratan task tersebut kita bisa klik Next >.
3. Selanjutnya,untuk Instalation Type kita pilih Role-based or feature installation. Setelah itu kita klik Next >.
4. Kemudian kita pilih Select a server from the server pool. Kemudian kita lihat pada IP Address yang kita setting di tabel server pool. Jika IP kita sudah benar kemudian klik Next.
5. Selanjutnya pada Server Roles, kita pilih pada Remote Access yang akan kita gunakan untuk mengakses VPN server pada client.
6. Disini kita tidak perlu menambahkan fitur-fitur lain lagi, kita klik Next saja.
7. Kemudian akan muncul tentang penjelasan dari Remote Access. Kita klik Next. Selanjutnya pada role service terdapat 3 pilihan yang tersedia, yaitu : DirectAccess and VPN (RAS) , Routing dan Web Application Proxy. Pada bagian ini kita hanya memilih 2 service yaitu DirectAccess and VPN (RAS) dan Routing yang digunakan untuk menambahkan network private yang ada di server kemudian dikoneksikam melalui VPN lewat client.
8. Kemudian ada informasi mengenai web server IIS yang secara otomatis akan menshare informasi pada intranet dan extranet nantinya.
9. Kemudian pada tahap ini kita biarkan saja seperti defaultnya, kita klik next.
10. Selanjutnya disini akan ada informasi tentang fitur apa saja yang akan kita install seperti RAS, Remote access, Remote Server Administation tools akan terinstall, kemudian klik Install untuk melanjakan installasinya.
11. Kita tunggu hingga Proses installasi selesai lalu klik Close. Jika sudah selesai, akan muncul notifikasi tentang konfigurasi direct access vpn. Disini kita klik Open the Getting Started Wizard untuk membuka vpn dan mengkonfigurasinya.
KONFIGURASI
1. Pada tahapan ini terdapat 3 cara untuk mengakses VPN yaitu Direct access VPN, Deploy Direct Access dan Deploy VPN only. Pada tahap ini kita pilih Deploy VPN only.
2. Setelah itu secara otomatis akan muncul tab Routing and Remote Access. Kita juga dapat mengaksesnya dengan cara pada Server Manager klik Tools lalu pilih Routing and Remote Access. Dapat kita lihat bahwa pada Server Lokal masih terdapat tanda merah yang menunjukkan bahwa server VPN belum aktif. Selanjutnya disini kita aktifkan dengan cara kita klik kanan pada Server Lokal > Configure and Enable Routing and Remote Acces.
3. Maka akan terbuka routing and remote access wizard. Pada wizard pertama akan menampilkan informasi dari wizard tersebut. Klik Next untuk melanjutkan. Kemudian pilih VPN access and NAT. Lalu Next untuk ke tab selanjutnya.
4. Disini kita diperintah untuk memilih interface yang akan kita gunakan sebagai interface eksternal yang terhubung ke internet (IP publik). Jika sudah, kita klik Next > saja untuk melanjutkan set-up.
5. Selanjutnya spesifikasikan ip address yang akan diremote nantinnya. Pilih From a specisied rangeof address atau automatic. Karena network private yang diserver sudah kita design maka kita pilih From a specified range of address lalu klik Next.
6. Masukkan alamat ip awal dan ip akhir yang satu network dengan ip private yang terdapat pada server. Klik New lalu isikan alamat ip 16.16.16.2 - 16.16.16.16 yang memiliki network yang sama dengan server.
7. Silahkan daftarkan sesuai network yang ada pada server. disini saya coba daftarkan dua network yakni kelas A dan kelas C seperti gabar dibawah ini.
8. Jika kita ingin menggunakan radius pilih yes. Jika tidak pilih No karena kita menggunakan routing dan remote access untuk koneksinya.
9. Pada Completing the Routing and Remote Access Server Setup Wizard terdapat ringkasan bahwa konfigurasi VPN Server sudah selesai. Kita klik Finish saja untuk menyelesaikan.
10. Pada Completing the Routing and Remote Access Server Setup Wizard terdapat ringkasan bahwa konfigurasi VPN Server sudah selesai. Kita klik Finish saja untuk menyelesaikan.
11. Selanjutnya kita akan membuat dan menambahkan RDP pada Services and Ports dengan cara kita klik Server Lokal lalu klik NAT. Disini kita klik kanan interface external yang mengarah ke internet lalu pilih Properties.
12. Kemudian kita klik tab Services and Ports lalu klik Add untk menambahkan. Untuk Incoming port dan Outgoing port kita bebas mengisinya dengan angka berapa saja. Lalu untuk Private address kita isi dengan IP server yang kita gunakan. Jika sudah, klik OK. Pastikan kita telah berhasil menambahkan RDP. Jika berhasil, klik Apply lalu OK.
14. Selanjutnya kita klik Local Users and Groups kemudian klik kanan pada Users lalu klik New Users. Kemudian untuk User name dan Password kita isi sesuai dengan yang kita inginkan lalu kita beri tanda centang pada Password never expires agar password yang kita buat tidak kadaluwarsa. Jika sudah, klik Create.
15. Kemudian agar user yang telah kita buat dapat mengakses VPN, kita berikan izin terlebih dahulu dengan cara klik kanan pada user yang telah kita buat lalu klik Properties. Kemudian kita klik tab Dial-in lalu pada kolom Network Access Permission kita pilih Allow access. Jika sudah, klik Apply lalu OK.
VERIFIKASI
1. Disini kita gunakan client Windows 2010, pertama kita masuk ke Network and Sharing Center kemudian klik Set up a new connection or network
2. Selanjutnya kita pilih opsi ketiga untuk via koneksinya yaitu Connect to a workplace kemudian kita klik Next.
3. Disini kita pilih Use my Internet connection (VPN) karena kita ingin melakukan koneksi VPN.
4. Kita masukkan IP Publik pada kolom Internet address dan masukkan nama tujuan sesuai dengan yang kita inginkan pada kolom Destination name. Kemudian kita beri tanda centang pada kotak Allow other people to use this connection agar orang lain dapat mengakses koneksi yang telah kita buat. Jika sudah, klik Create untuk membuatnya.
5. Kita masuk ke dalam settings VPN kemudian klik pada nama VPN yang sudah kita buat lalu kita klik Connect. Maka akan muncul Pop Up Sign In, kita masukkan user dan password yang sudah kita buat pada User Management sebelumnya untuk bisa login ke VPN yang dituju. Jika sudah, klik OK. Jika berhasil, maka akan muncul status Connected pada VPN yang kita buat.
6. Selanjutnya kita buka CMD lalu ketikkan perintah ipconfig. Pastikan ip adapter VPN pada client satu network dengan ip address server. Ip ini akan didapat secara otomatis dari server VPN setelah kita berhasil terkoneksi ke VPN yang kita buat.
REMOTE WINDOWS 10
1. Kita buka terlebih dahulu Remote Desktop pada Client Windows 2016, kemudian kita masukkan IP dari Windows Server 2016 Hyper-V kita. Jika sudah, klik Connect. Kita masukkan user dan password yang sudah kita buat. Disini saya menggunakan user default server.
2. Akan muncul Pop Up seperti berikut. Kita langsung klik Yes saja.
3. Jangan lupa pada kita izinkan terlebih dahulu remote desktop pada client, dengan cara buka Control Panel > System and Security > System > Remote > Allow remote connections to this computer.
4. Jika telah berhasil meremote Windows Server 2016,maka tampilan akan seperti dibawah ini.
REMOTE DEBIAN
1. Setelah itu kita coba login ke ip private yang ada pada salah satu server. Jika sudah kita klik Connect saja.
2. Setelah itu akan muncul pop-up sertificate dari remote komputer yang nama mengijinkan pada jalur tersebut untuk dihubungkan melalui jalur VPN. Kemudian kita klik YES saja untuk melanjutkannya.
3. Setelah itu masukkan Username dan Password, jika sudah klik OK saja.
4. Setelah itu kita bisa liat bahwa kita sudah bisa login ke salah satu ip private sudah bisa terhubung. Seperti dibawah ini.
TERIMAKASIH GAESS SEMOGA MEMBANTU


































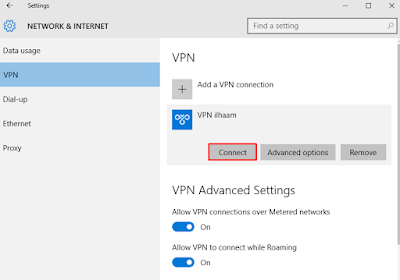























No comments:
Write comments