Hai gaesss kali ini gw akan memberitahu ke kalian Cara MengKonfigurasi Database Server
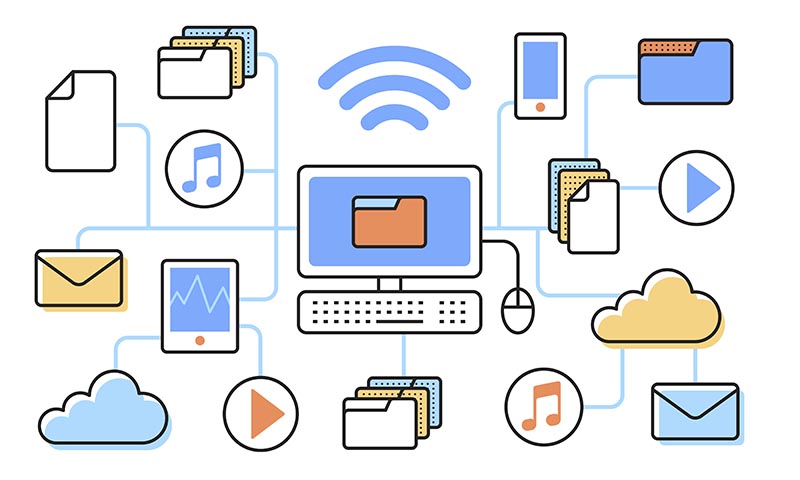
Database server adalah program komputer yang menyediakan layanan basis data untuk program komputer lain. Database management system menyediakan fungsi-fungsi database server dan beberapa DBMS (seperti MsSQL) sangat eksklusif untuk client-server model database access.
Nah fungsi dari database server ini sendiri yaitu ;
1. Semua Data untuk organisasi dapat disimpan disatu lokasi.
2. Database server menambahkan tingkat keamanan data.
3. Database server menyediakan layanan database management service.
4. Beberapa client dapat mengakses data yang disimpan di database server dalam satu waktu
Langkah-langkah konfigurasi
1. Kita gunakan MySQL sebagai database kali ini. File aplikasi MySQL dapat didownload pada situs : https://dev.mysql.com/downloads/mysql/5.5.html#downloads. Dalam hal ini kita download yang 64-bit sesuaikan dengan OS yang anda gunakan.
2. Akan muncul pop-up seperti gambar dibawah saat hendak mendownload. Pilih No thanks, just start my download.
3. Jika sudah di download, selanjutnya kita lakukan installasi terhadap aplikasi MySQL tersebut.
4. Lakukan installasi seperti biasanya.
5. Pilih Typical jika kita ingin menginstal MySQL yang biasa umumnya digunakan.
6. Siap menginstall MySQL 5.5.62, klik tombol Install.
7. Proses installasi selesai dan akan ditampilkan gambar seperti dibawah ini. Berikan ceklist pada Launch the MySQL instance configure wizard jika ingin login langsung pada MySQL lalu tekan tombol Finish.
8. Selanjutnya akan muncul MySQL server instance configuration wizard. Klik Next untuk melanjutkan.
9. Selanjutnya MySQL server instance configuration ada 2 type yakni detail dan standard dalam hal ini pilih Detailed Configuration. Lalu klik tombol Next.
10. Type server yang digunakan dalam hal ini ada 3 (developer, server, dan dedicated). Dalam hal ini pilih Developer kemudian klik tombol Next.
11. Pilih database multifunctional database untuk menyimpan database nantinya. Klik tombol Next untuk melanjutkannya.
12. Proses berikutnya letak path InnoDB tablespace setting yang digunakan sebagai database.
13. Proses selanjutnya seberapa besar koneksi user terhadap server klik tombol Next untuk melanjutkan.
14. Tentukan port yang digunakan untuk databases, dimana port untuk database 3306. Klik Next untuk melanjutkan.
15. Pemilihan karakter yang akan diset ada 3 yakni standard, best, dan manual. Dalam hal ini pilih standard.
16. Selanjutnya pilihan service name database yang akan dipilih. Pilih MySQL server.
17. Selanjutnya masukkan password user untuk security pada MySQL nantinya.
18. Proses installasi telah selesai klik tombol execute untuk menyimpan konfigurasi dan menjalankan service MySQL.
19. Klik Finish untuk menjalankan aplikasi MySQL.
Verifikasi
1. Pada tombol search ketik mysql kemudian pilih aplikasi yang ada yakni MySQL 5.5 Command Line Client.
2. Untuk melakukan koneksi ke server MySQL anda cukup mengetik Password koneksi ke MySQL.
3. Setelah koneksi ke server MySQL berhasil dilakukan, maka akan ditampilkan prompt mysql>. Query atau perintah-perintah MySQL dapat dituliskan pada prompt MySQL ini. Akhiri setiap query dengan titik-koma (;).
4. Untuk melihat database dapat digunakan perintah show databases;
5. Perintah selanjutnya adalah mencoba mengcreate database dengan nama database latihan.
6. Selanjutnya file database yang sudah kita buat kita coba gunakan dengan perintah use nama database.
7. Data file yang digunakan dalam file latihan akan kita coba isi dengan biodata sederhana. Membuat tabel dengan perintah create table kemudian buka kurung seperti dibawah ini :
mysql>create table biodata (
==> no char (15) primary key,
==> nama varchar (20),
==> kelas varchar (5)
==> );
8. Selanjutnya kita akan coba melihat table yang sudah dibuat. Menampilkan tabel dengan perintah show tables;
9. Melihat deskripsi dari field yang sudah diisi pada biodata dengan perintah desc biodata;
10. Jika kita ingin menambahkan data pada biodata gunakan perintah alter table biodata. Pada gambar berikut akan terlihat ada penambahan field pada alamat setelah kelas.
11. Berikutnya mencoba menghapus nama field yang sudah diisi dengan perintah alter table biodata drop alamat hal ini jika kita ingin menghapus alamat pada field.
12. Memasukkan data pada database dengan perintah Insert into biodata. Isikan sesuai dengan data yang diinginkan.
13. Perintah untuk melihat data yang sudah diisi pada masing-masing field dapat digunakan dengan perintah select *from biodata;.
14. Menambahkan data pada tabel biodata untuk nomor selanjutnya dapat digunakan perintah yang sama yakni Insert into biodata.
Backup dan Restore Database
1. Download terlebih dahulu notepad++ ver 7.5.5 pada situs :
2. Jalankan aplikasi tersebut pada server anda.
3. Selanjutnya buka command prompt pada komputer dengan mengeklik kanan pada tombol start lalu pilih Run.
4. Ketik CMD lalu klik OK.
5. Pindahkan path pada folder MySQL diinstal cd c:\Program Files\MySQL\MySQL Server 5.5\bin seperti gambar dibawah ini.
6. Ketikkan perintah mysql -u root -p yang artinya nama user adalah root p adalah password.
7. Jika password benar maka akan diarahkan ke mysql seperti gambar berikut ini. kita coba create database mobil;.
8. Selanjutnya pada database mobil kita gunakan database mobil dengan perintah use mobil; lalu kita coba create table yang ada pada mobil yang berisikan data No, Nama, Tahun. Create table mobil (No int (2), Nama varchar (10), Tahun varchar (4)); kemudian kita cek dengan perintah show tables;
9. Isikan tabel sesuai keinginan anda misal No = 1, Nama = Toyota, Tahun = 2019. Insert into mobil value (1, 'Toyota','2019');.
10. Data tersebut dapat dicek dengan perintah select * from mobil;.
11. Kita coba simpan database tersebut dengan keluar terlebih dahulu dari MySQL perintah quit. Lalu masukkan perintah mysqldump -u root -p --databases mobil > mobil.sql.
12. Perhatikan bahwa jika data tersebut benar maka akan tersimpan secara otomatis pada folder bin dengan nama file mobil.sql.
13. Buka file tersebut dengan menggunakan notepad++ yang sudah diinstal sebelumnya. Kemudian tambahkan beberapa database insert into value mobil (2,'Avanza','2019'). Lalu save.
14. Save file tersebut kemudian restore dengan perintah mysql -u root -p < mobil.sql.
15. Kemudian login lagi dengan perintah mysql -u root -p cek database tersebut dengan perintah show databases;.
Verifikasi
1. Menggunakan perintah selectv * from nama database maka akan terbukti bahwa data yang sudah diubah bisa direstore kembali.
TERIMAKASI GAESS SEMOGA MEMBANTU


































































No comments:
Write comments